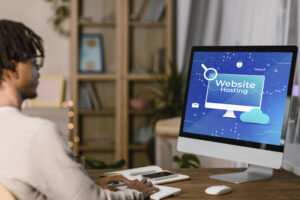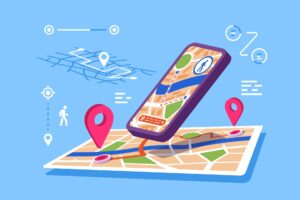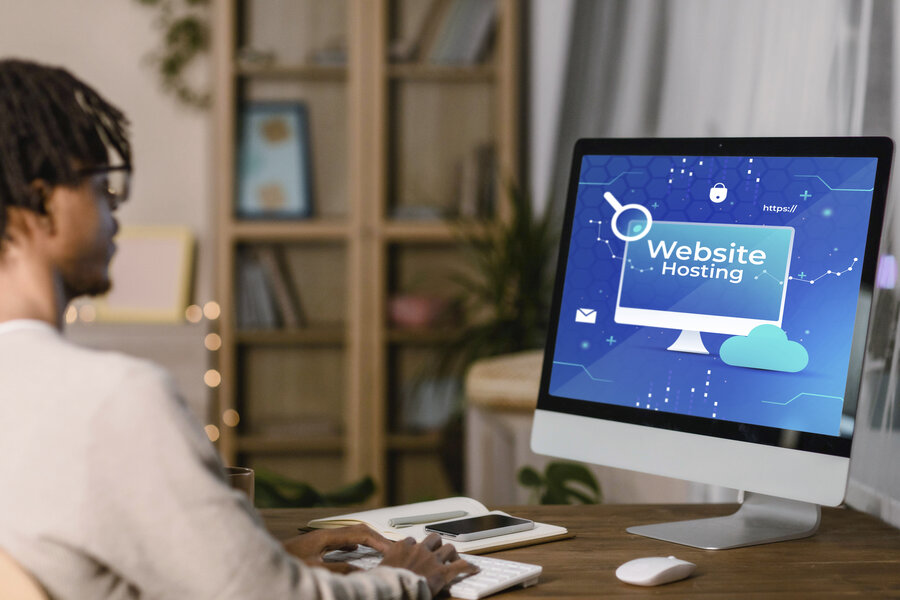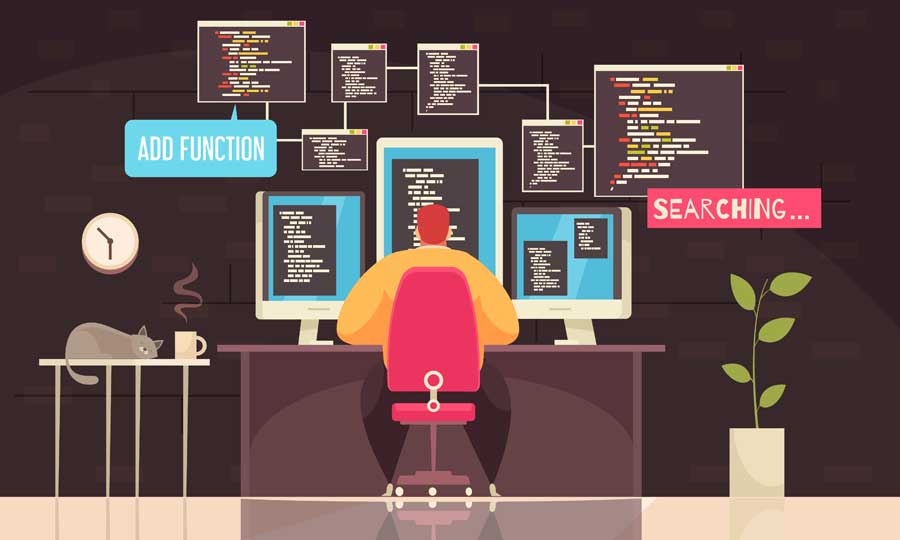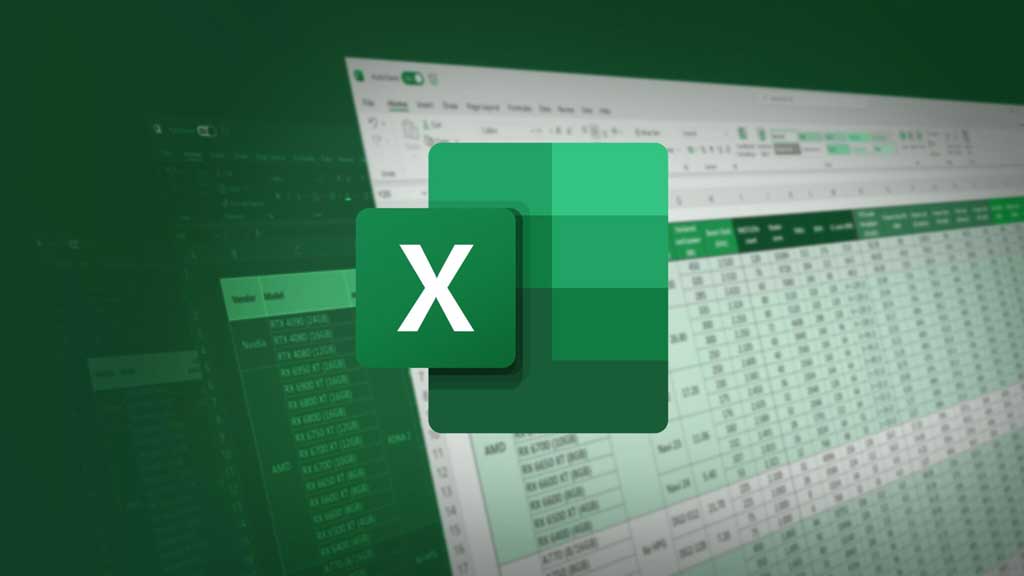Introduction
The latest version of Windows is designed to optimize productivity and provide users with an easy-to-navigate interface. One of the essential tools for this is the use of keyboard shortcuts, which save time and minimize the need for multiple mouse clicks. In this article, we will explore all the available keyboard shortcuts for the latest Windows version and provide a clear explanation of each one.
General Shortcuts:
- Ctrl + C: Copy the selected item.
- Ctrl + X: Cut the selected item.
- Ctrl + V: Paste the previously copied or cut item.
- Ctrl + Z: Undo the last action.
- Ctrl + Y: Redo the last undone action.
- Ctrl + A: Select all items in a window or document.
- Ctrl + S: Save the active document.
- Ctrl + P: Open the print dialog box.
- Ctrl + F: Open the find dialog box to search for text within a document.
Windows Management Shortcuts:
- Win + D: Minimize all open windows and display the desktop.
- Win + E: Open File Explorer.
- Win + I: Open the Settings app.
- Win + L: Lock the computer or switch to a different user.
- Win + M: Minimize all open windows.
- Win + R: Open the Run dialog box.
- Win + T: Cycle through apps on the taskbar.
- Win + X: Open the Power User menu.
Virtual Desktop Shortcuts:
- Win + Tab: Open Task View to view and switch between virtual desktops.
- Ctrl + Win + D: Create a new virtual desktop.
- Ctrl + Win + F4: Close the current virtual desktop.
- Ctrl + Win + Left/Right arrow: Switch between virtual desktops.
Window Snapping Shortcuts:
- Win + Left arrow: Snap the active window to the left side of the screen.
- Win + Right arrow: Snap the active window to the right side of the screen.
- Win + Up arrow: Maximize the active window or snap it to the top of the screen.
- Win + Down arrow: Minimize the active window or snap it to the bottom of the screen.
Accessibility Shortcuts:
- Win + U: Open the Ease of Access Center.
- Win + Enter: Open Narrator.
- Win + Plus (+): Zoom in using Magnifier.
- Win + Minus (-): Zoom out using Magnifier.
- Win + Esc: Close Magnifier.
Additional Shortcuts for Improved Efficiency
File Explorer Shortcuts:
- Alt + D: Focus on the address bar in File Explorer.
- Alt + Enter: Open the properties of the selected item.
- Alt + P: Show or hide the preview pane in File Explorer.
- F2: Rename the selected item.
- F3: Activate the search bar in File Explorer.
- Ctrl + N: Open a new File Explorer window.
- Ctrl + Shift + N: Create a new folder.
Taskbar Shortcuts:
- Win + 1-9: Open or switch to the corresponding app pinned on the taskbar.
- Win + Shift + 1-9: Open a new instance of the corresponding app pinned on the taskbar.
- Win + Alt + 1-9: Open the Jump List for the corresponding app pinned on the taskbar.
Windows Search Shortcuts:
- Win + S: Open the Windows Search.
- Ctrl + Esc: Open the Start menu (alternative to the Win key).
- Esc: Close the Start menu or any open dialog box.
Cortana Shortcuts:
- Win + C: Open Cortana in listening mode (if enabled).
System and Power Management Shortcuts:
- Win + Pause/Break: Open the System Properties dialog box.
- Ctrl + Shift + Esc: Open the Task Manager.
- Win + X, followed by U: Open the Shutdown options menu.
- Win + X, followed by U, then R: Restart the computer.
- Win + X, followed by U, then S: Put the computer to sleep.
- Win + X, followed by U, then U: Shut down the computer.
Text Editing Shortcuts:
- Ctrl + Backspace: Delete the previous word in a text field.
- Ctrl + Delete: Delete the next word in a text field.
- Ctrl + Left/Right arrow: Move the cursor to the beginning of the previous or next word.
- Ctrl + Shift + Left/Right arrow: Select the text from the cursor position to the beginning of the previous or next word.
- Ctrl + Home: Move the cursor to the beginning of the document.
- Ctrl + End: Move the cursor to the end of the document.
Advanced Shortcuts for Enhanced Productivity
Command Prompt Shortcuts:
- Ctrl + C or Ctrl + Break: Terminate the current command.
- Ctrl + M: Enter Mark mode for selecting text within the command prompt.
- Shift + Left/Right arrow: Select text in the command prompt.
- Ctrl + Shift + Left/Right arrow: Select entire words in the command prompt.
- Ctrl + Shift + C: Copy the selected text in the command prompt.
- Ctrl + Shift + V: Paste the copied text in the command prompt.
Microsoft Edge Shortcuts:
- Ctrl + T: Open a new tab.
- Ctrl + Shift + T: Reopen the last closed tab.
- Ctrl + W: Close the current tab.
- Ctrl + Tab: Switch to the next open tab.
- Ctrl + Shift + Tab: Switch to the previous open tab.
- Alt + D: Focus on the address bar.
- Ctrl + D: Add the current site to favorites or reading list.
- Ctrl + J: Open the Downloads pane.
- Ctrl + H: Open the History pane.
- Ctrl + F: Find on the page.
Microsoft Office Shortcuts:
- Ctrl + O: Open an existing document.
- Ctrl + N: Create a new document.
- Ctrl + W: Close the current document.
- Ctrl + B: Apply bold formatting to the selected text.
- Ctrl + I: Apply italic formatting to the selected text.
- Ctrl + U: Apply underline formatting to the selected text.
- Ctrl + K: Insert a hyperlink.
- Ctrl + Alt + V: Open the Paste Special dialog box.
Media Playback Shortcuts:
- Win + G: Open the Xbox Game Bar.
- Alt + Enter: Toggle full-screen mode in media players and games.
- Space: Play or pause media playback.
- Left/Right arrow: Rewind or fast forward media playback.
- Up/Down arrow: Increase or decrease the volume.
Additional Accessibility Shortcuts:
- Win + Ctrl + O: Open the On-Screen Keyboard.
- Win + Ctrl + N: Open the Narrator QuickStart Guide.
- Win + Ctrl + B: Move focus to the notification area.
Enhancing Workflow with Lesser-Known Shortcuts
Windows Ink Workspace Shortcuts:
- Win + W: Open the Windows Ink Workspace.
- Win + Shift + S: Take a screenshot using Snip & Sketch.
Emoji Panel and Clipboard History Shortcuts:
- Win + Period (.) or Win + Semicolon (;): Open the Emoji Panel.
- Win + V: Open Clipboard History, allowing you to paste from your recent copied items.
Browser Zoom Shortcuts:
- Ctrl + Plus (+) or Ctrl + Mouse wheel up: Zoom in on a webpage.
- Ctrl + Minus (-) or Ctrl + Mouse wheel down: Zoom out on a webpage.
- Ctrl + 0 (zero): Reset the zoom level to 100%.
Presentation Mode Shortcuts:
- F5: Start a PowerPoint presentation from the beginning.
- Shift + F5: Start a PowerPoint presentation from the current slide.
- B or Period (.): Display a black screen during a PowerPoint presentation.
- W or Comma (,): Display a white screen during a PowerPoint presentation.
- Esc or Ctrl + Break: End a PowerPoint presentation.
Sticky Notes Shortcuts:
- Ctrl + T: Create a new note in Sticky Notes.
- Ctrl + D: Delete the current note in Sticky Notes.
- Ctrl + Shift + L: Add a bulleted list in Sticky Notes.
- Ctrl + Alt + Arrow keys: Move the current note in Sticky Notes.
Outlook Shortcuts:
- Ctrl + R: Reply to the selected message in Outlook.
- Ctrl + Shift + R: Reply All to the selected message in Outlook.
- Ctrl + F: Forward the selected message in Outlook.
- Ctrl + Q: Mark the selected message as read in Outlook.
- Ctrl + U: Mark the selected message as unread in Outlook.
Rarely Used Shortcuts for Niche Functions
Microsoft Word Shortcuts:
- Shift + F3: Toggle between uppercase, lowercase, and title case for the selected text.
- Ctrl + Shift + W: Underline words only, not spaces.
- Ctrl + Shift + E: Toggle Track Changes in Word.
- Ctrl + Shift + C: Copy the formatting of the selected text.
- Ctrl + Shift + V: Apply copied formatting to the selected text.
Windows Calculator Shortcuts:
- F9: Toggle the sign (+/-) of the number displayed in the calculator.
- Ctrl + H: Open the calculator history.
- Ctrl + F4: Close the calculator history.
- Alt + C: Calculate the square root of the displayed number.
Microsoft Excel Shortcuts:
- Ctrl + Space: Select the entire column in Excel.
- Shift + Space: Select the entire row in Excel.
- Alt + H + O + I: Auto-fit column width in Excel.
- Alt + H + O + A: Auto-fit row height in Excel.
- Ctrl + 1: Open the Format Cells dialog box in Excel.
Windows Lock Screen Shortcuts:
- Win + Ctrl + L: Switch to a different user account from the lock screen.
- Win + Shift + L: Lock the computer and display the sign-in screen.
File Explorer Column Shortcuts:
- Ctrl + Shift + 1: Change the view to show extra large icons in File Explorer.
- Ctrl + Shift + 2: Change the view to show large icons in File Explorer.
- Ctrl + Shift + 3: Change the view to show medium icons in File Explorer.
- Ctrl + Shift + 4: Change the view to show small icons in File Explorer.
- Ctrl + Shift + 5: Change the view to show a list in File Explorer.
- Ctrl + Shift + 6: Change the view to show details in File Explorer.
- Ctrl + Shift + 7: Change the view to show tiles in File Explorer.
- Ctrl + Shift + 8: Change the view to show content in File Explorer.
Specialized Shortcuts for Focused Applications
OneNote Shortcuts:
- Ctrl + Alt + D: Dock OneNote to the desktop.
- Ctrl + 1: Apply or remove the “To Do” tag in OneNote.
- Ctrl + 2: Apply or remove the “Important” tag in OneNote.
- Ctrl + E: Search all OneNote notebooks.
- Ctrl + Shift + H: Highlight the selected text in OneNote.
Microsoft Teams Shortcuts:
- Ctrl + Shift + M: Toggle mute/unmute your microphone in Microsoft Teams.
- Ctrl + Shift + O: Toggle video on/off during a call in Microsoft Teams.
- Ctrl + N: Start a new chat in Microsoft Teams.
- Ctrl + 1-9: Navigate to the corresponding tab in Microsoft Teams.
- Ctrl + Shift + S: Open the Settings menu in Microsoft Teams.
Paint Shortcuts:
- Ctrl + G: Toggle gridlines in Paint.
- Ctrl + R: Toggle the ruler in Paint.
- Ctrl + Page Up: Zoom in within Paint.
- Ctrl + Page Down: Zoom out within Paint.
- Ctrl + E: Open the image properties dialog in Paint.
PowerPoint Slide Show Shortcuts:
- T: Display the elapsed time during a PowerPoint slide show.
- N or Right arrow: Advance to the next slide during a PowerPoint slide show.
- P or Left arrow: Return to the previous slide during a PowerPoint slide show.
- S: Stop or restart an automatic PowerPoint slide show.
- Ctrl + P: Change the pointer to a pen during a PowerPoint slide show.
Application-Specific Shortcuts for Advanced Users
Visual Studio Code Shortcuts:
- Ctrl + ` (backtick): Toggle the integrated terminal in Visual Studio Code.
- Ctrl + B: Toggle the sidebar in Visual Studio Code.
- Ctrl + P: Quickly open files in your project in Visual Studio Code.
- Ctrl + Shift + F: Search across all files in your project in Visual Studio Code.
- F12: Go to the definition of a symbol or function in Visual Studio Code.
Adobe Photoshop Shortcuts:
- Ctrl + Alt + Z: Step backward through the history in Adobe Photoshop.
- Ctrl + Alt + Shift + N: Create a new layer without a dialog box in Adobe Photoshop.
- X: Swap foreground and background colors in Adobe Photoshop.
- D: Reset foreground and background colors to default (black and white) in Adobe Photoshop.
- Ctrl + T: Activate the Free Transform tool in Adobe Photoshop.
Adobe Premiere Pro Shortcuts:
- C: Activate the Razor tool in Adobe Premiere Pro.
- V: Activate the Selection tool in Adobe Premiere Pro.
- Space: Play or pause playback in Adobe Premiere Pro.
- I: Set the In point for a clip or sequence in Adobe Premiere Pro.
- O: Set the Out point for a clip or sequence in Adobe Premiere Pro.
Microsoft Publisher Shortcuts:
- F9: Toggle the display of rulers in Microsoft Publisher.
- Shift + F9: Toggle the display of gridlines in Microsoft Publisher.
- Alt + F8: Open the Macro dialog box in Microsoft Publisher.
- Ctrl + Shift + F5: Open the Master Page pane in Microsoft Publisher.
- Ctrl + M: Insert a new page in Microsoft Publisher.
Optimizing Workflows with Specialized Application Shortcuts
Adobe Illustrator Shortcuts:
- Ctrl + Y: Toggle between Outline and Preview modes in Adobe Illustrator.
- Ctrl + U: Toggle Smart Guides in Adobe Illustrator.
- M: Activate the Rectangle tool in Adobe Illustrator.
- L: Activate the Ellipse tool in Adobe Illustrator.
- V: Activate the Selection tool in Adobe Illustrator.
Microsoft Access Shortcuts:
- F6: Move between the upper and lower portions of a window in Microsoft Access.
- F2: Edit the selected cell in Microsoft Access.
- Ctrl + Semicolon (;): Insert the current date in Microsoft Access.
- Ctrl + Shift + Colon (:): Insert the current time in Microsoft Access.
- Alt + F4: Close the active window in Microsoft Access.
Adobe InDesign Shortcuts:
- W: Toggle between Normal and Preview modes in Adobe InDesign.
- Alt + Shift + Ctrl + V: Paste in place in Adobe InDesign.
- Ctrl + Alt + Shift + K: Show/Hide hidden characters in Adobe InDesign.
- Shift + F7: Show/Hide the Layers panel in Adobe InDesign.
- Ctrl + B: Open the Text Frame Options dialog box in Adobe InDesign.
Microsoft Visio Shortcuts:
- Ctrl + 1: Select the Pointer tool in Microsoft Visio.
- Ctrl + 2: Select the Text tool in Microsoft Visio.
- Ctrl + 3: Select the Connector tool in Microsoft Visio.
- Ctrl + Shift + W: Apply the Dynamic Grid in Microsoft Visio.
- F11: Show/Hide the Size & Position window in Microsoft Visio.
Fine-Tuning Skills with Application-Centric Shortcuts
Blender Shortcuts:
- Shift + A: Open the Add menu in Blender.
- G: Activate the Grab/Move tool in Blender.
- R: Activate the Rotate tool in Blender.
- S: Activate the Scale tool in Blender.
- Ctrl + Z: Undo the last action in Blender.
Microsoft Project Shortcuts:
- Alt + F10: Display the Zoom In/Out slider in Microsoft Project.
- Alt + Shift + Left arrow: Outdent a task in Microsoft Project.
- Alt + Shift + Right arrow: Indent a task in Microsoft Project.
- F7: Check spelling in Microsoft Project.
- Ctrl + Alt + F5: Refresh Project Web App data in Microsoft Project.
Adobe Lightroom Shortcuts:
- G: Access the Grid view in Adobe Lightroom.
- D: Access the Develop module in Adobe Lightroom.
- M: Activate the Graduated Filter tool in Adobe Lightroom.
- Q: Activate the Spot Removal tool in Adobe Lightroom.
- R: Activate the Crop Overlay tool in Adobe Lightroom.
Microsoft SharePoint Shortcuts:
- Alt + N: Create a new document or folder in Microsoft SharePoint.
- Alt + E: Edit a selected item in Microsoft SharePoint.
- Alt + U: Upload a document in Microsoft SharePoint.
- F3: Access the search box in Microsoft SharePoint.
- Esc: Close the active dialog box in Microsoft SharePoint.
Sublime Text Shortcuts:
- Ctrl + P: Open the Goto Anything panel in Sublime Text.
- Ctrl + D: Select the current word in Sublime Text (repeat to select additional occurrences).
- Ctrl + L: Select the current line in Sublime Text.
- Ctrl + Shift + K: Delete the current line in Sublime Text.
- Ctrl + /: Toggle line comments in Sublime Text.
Microsoft SQL Server Management Studio Shortcuts:
- F5: Execute a query in SQL Server Management Studio.
- Ctrl + K + U: Uncomment the selected text in SQL Server Management Studio.
- Ctrl + K + C: Comment the selected text in SQL Server Management Studio.
- Ctrl + Shift + U: Convert the selected text to uppercase in SQL Server Management Studio.
- Ctrl + Shift + L: Convert the selected text to lowercase in SQL Server Management Studio.
AutoCAD Shortcuts:
- L: Activate the Line command in AutoCAD.
- C: Activate the Circle command in AutoCAD.
- A: Activate the Arc command in AutoCAD.
- Ctrl + Shift + S: Open the Save As dialog in AutoCAD.
- F8: Toggle Ortho mode in AutoCAD.
Microsoft Dynamics 365 Shortcuts:
- Ctrl + Shift + S: Save and close a record in Dynamics 365.
- Ctrl + Shift + Q: Open the Global Search in Dynamics 365.
- Alt + Shift + 1: Navigate to the main menu in Dynamics 365.
- Alt + Shift + 7: Open the Related tab in Dynamics 365.
- Ctrl + Shift + 2: Open the My Work tab in Dynamics 365.
By mastering these application-specific shortcuts, you can expand your proficiency in various programs. These shortcuts facilitate quick access to vital features and functions, enabling smoother navigation and improved productivity. As you continue to practice and integrate these shortcuts into your daily workflow, you’ll experience significant enhancements in your efficiency and effectiveness when using these applications.