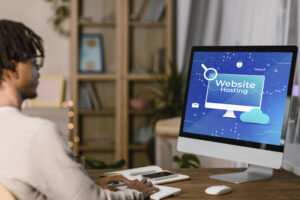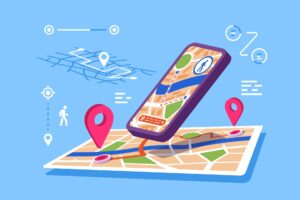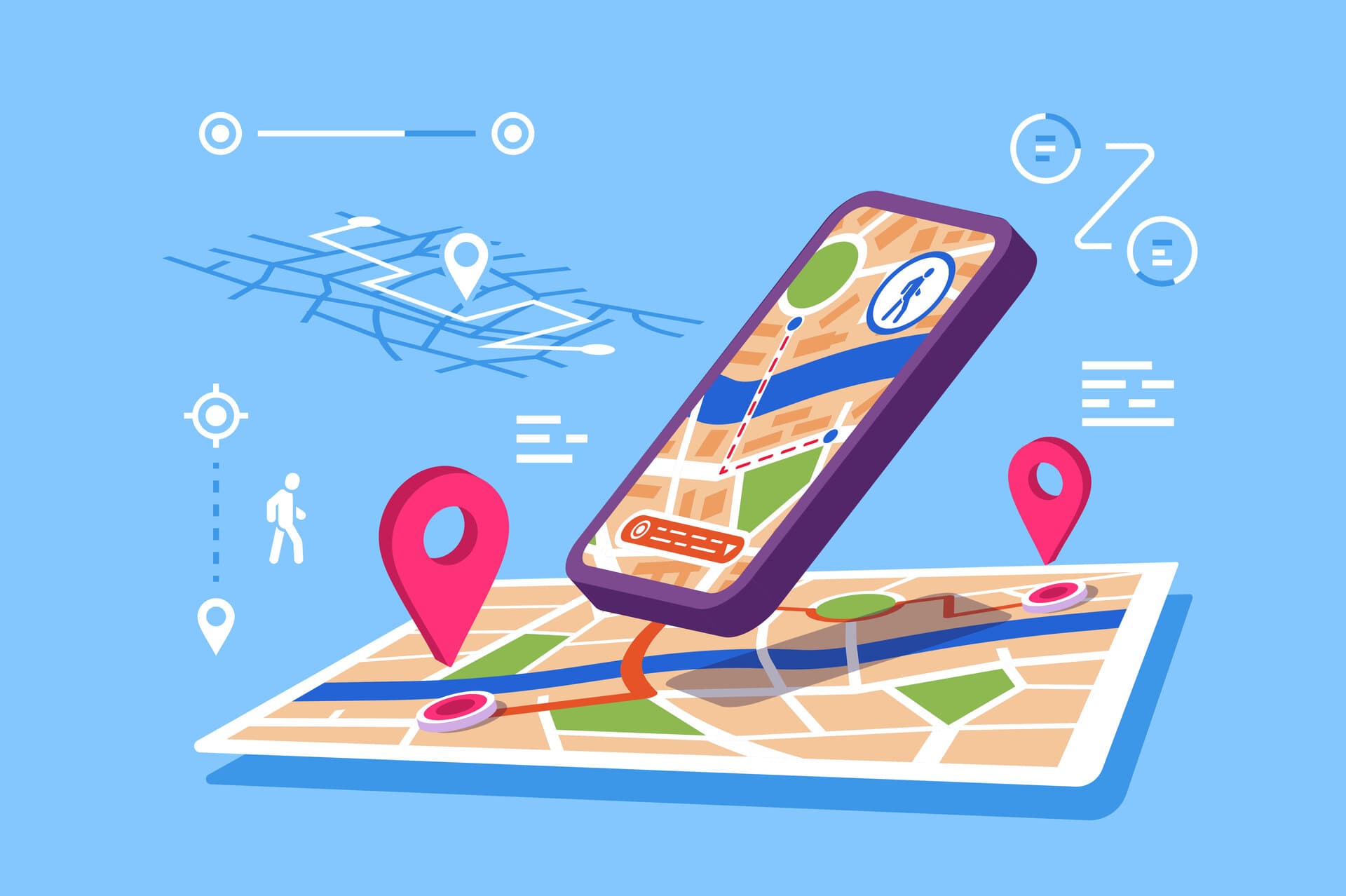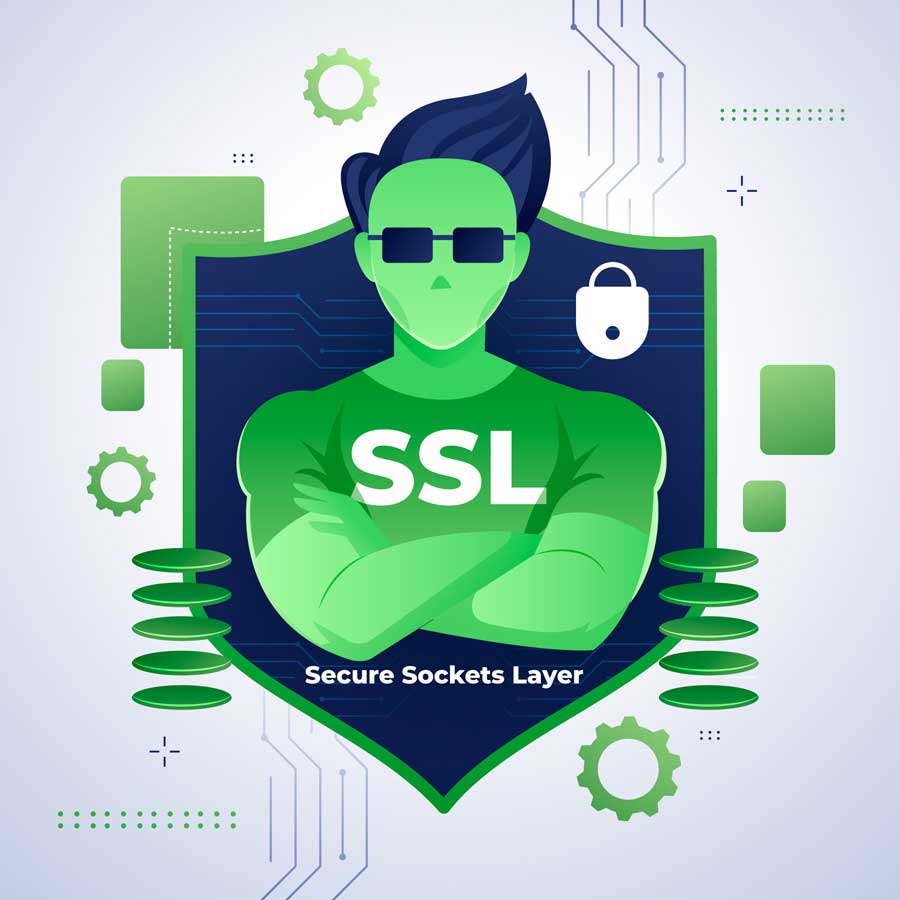Introduction:
Find My Phone: We’ve all been there – that heart-stopping moment when we can’t seem to find our precious smartphone. It could be buried deep in the couch cushions, left at the coffee shop, or simply misplaced in the chaos of everyday life. Worry not, my friend! In this friendly guide, we’ll explore various ‘Find My Phone’ features available on both Android and iOS devices that can help reunite you with your beloved gadget.
Section 1: Android – Google’s Find My Device

1. Setting up Google’s Find My Device
To get started with Google’s Find My Device on your Android smartphone, make sure you’re logged into your Google account and have the feature enabled in your phone’s settings. To get started, simply adhere to these straightforward instructions:
Step 1: Open ‘Settings’ on your Android device To begin, locate the ‘Settings’ app on your Android device. You can typically find this app on your home screen or in your app drawer, represented by a gear icon. Tap on the ‘Settings’ app to open it and access your device’s various options and settings.
Step 2: Scroll down to ‘Security & Location’ Once you have the ‘Settings’ menu open, scroll down to find the ‘Security & Location’ option. This section is usually located towards the bottom of the menu, and it contains various settings related to your device’s security and location features. Tap on ‘Security & Location’ to access these settings.
Note: On some Android devices, the option may be labeled ‘Security’ or ‘Privacy & Security’ instead of ‘Security & Location.’
Step 3: Tap on ‘Find My Device’ and toggle it on In the ‘Security & Location’ settings, look for the ‘Find My Device’ option. This feature allows you to locate your Android device remotely from any device with internet access, as long as it’s connected to your Google account. Tap on ‘Find My Device’ to access its settings.
Once you’ve accessed the ‘Find My Device’ settings, you’ll see a toggle switch that lets you enable or disable the feature. To activate ‘Find My Device,’ simply toggle the switch on. This will enable the feature on your phone, allowing you to locate it if it’s ever lost or misplaced.
With ‘Find My Device’ enabled, you can now use the Find My Device website (https://www.google.com/android/find) or the Find My Device app on another Android device to locate, lock, or erase your phone remotely. This can be invaluable in case your phone is lost or stolen, helping you recover your device and protect your personal information.
2. Using Google’s Find My Device
If you ever misplace your Android device, you can use Google’s Find My Device to locate, lock, or even erase your phone remotely. By following these instructions, you can utilize this helpful facility to secure your device and protect your data:
Step 1: Access Find My Device website or app
Visit the Find My Device website (android.com/find) using a web browser on a computer or another device. Alternatively, you can download the Find My Device app on another Android device from the Google Play Store. This feature is built into Android devices, so there’s no need to download or install anything extra on your lost device.
Step 2: Log in with your Google account
Once you’ve accessed the Find My Device website or opened the app on another Android device, you’ll need to sign in with the same Google account that you use on your lost device. This allows you to access the location information and other options related to your missing device.
Step 3: Choose your lost device from the list
After logging in, you’ll see a list of all devices linked to your Google account. Select the lost device from the list to view its location and access additional features.
Step 4: Utilize available options to locate or secure your missing device
With your lost device selected, you’ll see its location displayed on a map. From here, you have several options to help locate or secure your device:
- Make it ring: If the device is nearby, you can make it ring at full volume for five minutes, even if it’s set to silent mode. This can help you locate your device if it’s misplaced in your home or nearby area.
- Lock your device: You can remotely lock your device with a custom message and a contact phone number displayed on the screen. This prevents unauthorized access and can help someone who finds your device contact you.
- Erase device: As a last resort, you can remotely erase your device’s data to protect your personal information. Be aware that once you erase your device, you won’t be able to locate it using Find My Device, and all your data will be permanently deleted.
In addition to these features, Find My Device can also display the battery level and the last known location of your lost device. This information can help you narrow down the search area and increase your chances of finding your device.
By following these simple steps, you can use Google’s Find My Device feature to locate your lost Android phone or tablet, lock it to prevent unauthorized access, and erase its data to protect your privacy.
Section 2: iOS – Apple’s Find My iPhone

1. Setting up Find My iPhone
Setting up Find My iPhone on your iOS device is an essential step to help protect your device and locate it if it’s ever lost or stolen. Here’s a more detailed explanation of how to enable this feature on your iPhone:
- Open ‘Settings’ on your iPhone: Locate the ‘Settings’ app on your home screen, which is represented by a gear icon. Tap to open it.
- Tap on your name at the top: Once you’re in ‘Settings’, you’ll see your name at the top of the screen, along with your profile picture (if you have one). This is the ‘Apple ID, iCloud, iTunes & App Store’ section. Tap on your name to access your account settings.
- Tap on ‘iCloud’: In your account settings, you’ll see a list of options. Look for the ‘iCloud’ option, which is typically accompanied by a cloud icon. Tap on ‘iCloud’ to view and manage your iCloud settings.
- Scroll down and tap on ‘Find My iPhone’: In the ‘iCloud’ settings, scroll down until you find the ‘Find My iPhone’ option. This feature helps you track your device’s location, remotely lock it, or erase its data if necessary.
- Toggle on ‘Find My iPhone’ and ‘Send Last Location’: To enable ‘Find My iPhone’, simply toggle the switch next to it. This will turn on the feature, allowing you to locate your device using the Find My app or iCloud.com. Additionally, enable the ‘Send Last Location’ feature by toggling the switch next to it. This will automatically send your device’s last known location to Apple when the battery is critically low, helping you pinpoint its location even if it runs out of power.
2. Using Find My iPhone
If your iPhone goes missing, the Find My iPhone feature can help you locate and secure your device. To make use of this helpful tool, follow these detailed steps:
Step 1: Access Find My iPhone via iCloud.com/find or the Find My app on another iOS device You can locate your missing iPhone using a web browser by visiting iCloud.com/find. Alternatively, if you have another iOS device, you can download the Find My app from the App Store and install it on that device.
Step 2: Sign in with your Apple ID Once you’ve accessed iCloud.com/find or opened the Find My app on another iOS device, sign in using the same Apple ID you use on your missing iPhone. This will allow you to access your device’s location information and other options.
Step 3: Click on ‘All Devices’ and select your missing iPhone After signing in, you’ll see a list of all the devices connected to your Apple ID. Click on ‘All Devices’ at the top of the screen, and a dropdown menu will appear. Select your missing iPhone from the list to view its location and access additional features.
Step 4: Utilize available options to locate or secure your missing iPhone Upon selecting your missing iPhone, you’ll see its location displayed on a map. From here, you have several options to help locate or secure your device:
- Play Sound: This option will play a loud sound on your iPhone, even if it’s set to silent mode. This is useful for locating your device if it’s nearby, such as misplaced in your home.
- Activate Lost Mode: When you enable Lost Mode, your iPhone will be locked, and a custom message with a phone number will be displayed on the screen. This can help someone who finds your device contact you. Additionally, your device will continue to track its location, and Apple Pay will be disabled to protect your financial information.
- Erase iPhone: As a last resort, you can remotely erase your device’s data to protect your personal information. Be aware that once you erase your iPhone, you won’t be able to locate it using Find My iPhone, and all your data will be permanently deleted.
By following these steps, you can take advantage of Find My iPhone to locate and secure your missing device, giving you peace of mind and protecting your valuable information.
Conclusion:
With these ‘Find My Phone’ features on both Android and iOS devices, you can enjoy peace of mind knowing you have the tools to locate your misplaced phone quickly. Just remember to set up these features before the unthinkable happens. Now, go forth with confidence and may your phone never go astray again!