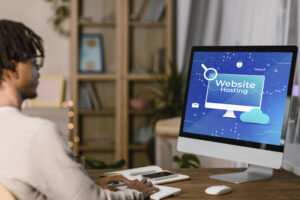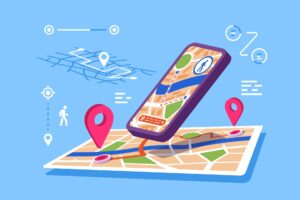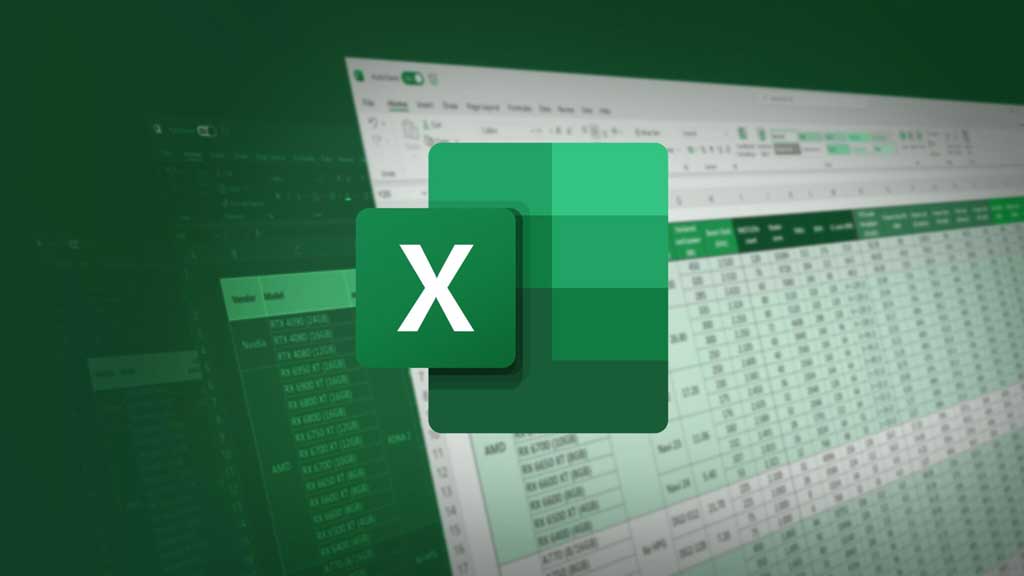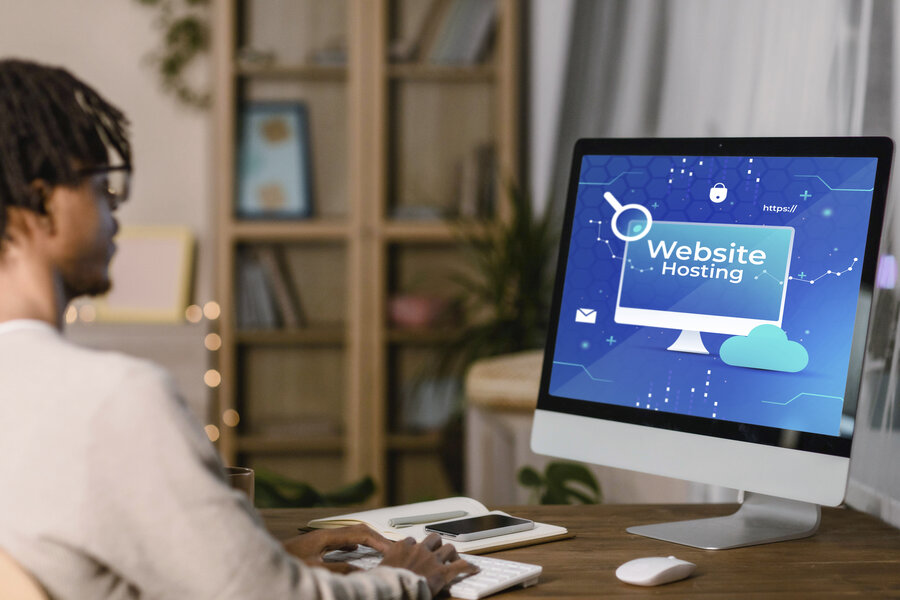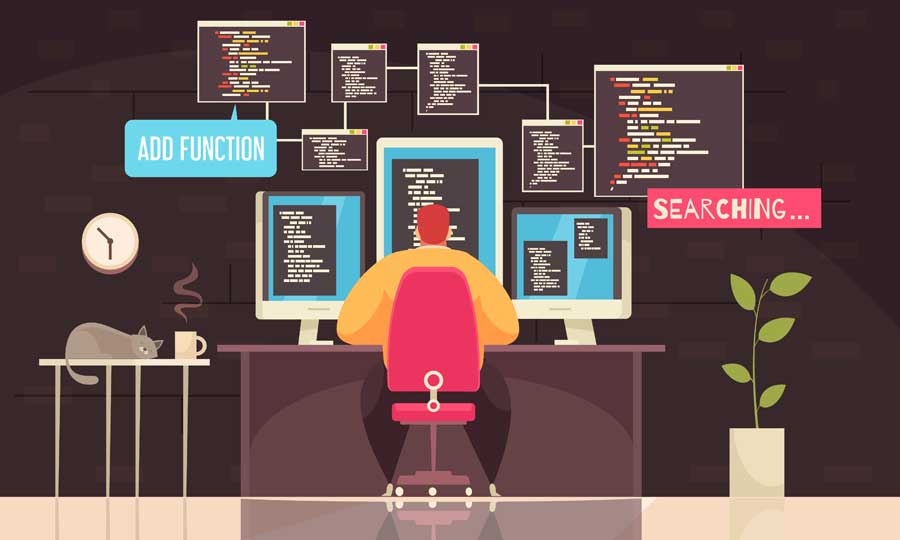Microsoft Excel is a powerful tool that offers a vast array of formulas to perform complex calculations and automate tasks. In this article, we will cover the latest 200 Excel formulas along with examples and explanations, to help you become a master of Excel.
- SUM: This formula adds up a range of cells. For example, to add up cells A1 to A5, you would use the formula =SUM(A1:A5).
- AVERAGE: This formula calculates the average of a range of cells. For example, to find the average of cells A1 to A5, you would use the formula =AVERAGE(A1:A5).
- MAX: This formula finds the highest value in a range of cells. For example, to find the highest value in cells A1 to A5, you would use the formula =MAX(A1:A5).
- MIN: This formula finds the lowest value in a range of cells. For example, to find the lowest value in cells A1 to A5, you would use the formula =MIN(A1:A5).
- COUNT: This formula counts the number of cells that contain data in a range of cells. For example, to count the number of cells that contain data in cells A1 to A5, you would use the formula =COUNT(A1:A5).
- COUNTA: This formula counts the number of cells that contain any type of data (text, numbers, logical values, or errors) in a range of cells. For example, to count the number of cells that contain any type of data in cells A1 to A5, you would use the formula =COUNTA(A1:A5).
- CONCATENATE: This formula combines two or more strings of text into one cell. For example, to combine the text in cells A1 and B1, you would use the formula =CONCATENATE(A1,” “,B1).
- LEFT: This formula extracts a certain number of characters from the beginning of a cell. For example, to extract the first three characters from cell A1, you would use the formula =LEFT(A1,3).
- RIGHT: This formula extracts a certain number of characters from the end of a cell. For example, to extract the last three characters from cell A1, you would use the formula =RIGHT(A1,3).
- MID: This formula extracts a certain number of characters from the middle of a cell. For example, to extract three characters from the middle of cell A1, starting from the third character, you would use the formula =MID(A1,3,3).
- VLOOKUP: This formula searches for a value in the first column of a table and returns a corresponding value in the same row from a specified column of the table. For example, to find the price of a product based on its product code, you would use the formula =VLOOKUP(A1,Table1,2,FALSE).
- IF: This formula tests a condition and returns one value if the condition is true and another value if the condition is false. For example, to return “Pass” if the score in cell A1 is greater than or equal to 70 and “Fail” if the score is less than 70, you would use the formula =IF(A1>=70,”Pass”,”Fail”).
- SUMIF: This formula adds up the values in a range of cells that meet a specified condition. For example, to add up the sales of a specific product from a range of cells that contain sales data for different products, you would use the formula =SUMIF(A1:A10,”Product A”,B1:B10).
- SUMIFS: This formula adds up the values in a range of cells that meet multiple specified conditions. For example, to add up the sales of a specific product from a range of cells that contain sales data for different products and different regions, you would use the formula =SUMIFS(B1:B10,A1:A10,”Product A”,C1:C10,”North”).
- AVERAGEIFS: This formula calculates the average of the values in a range of cells that meet multiple specified conditions. For example, to find the average sales of a specific product from a range of cells that contain sales data for different products and different regions, you would use the formula =AVERAGEIFS(B1:B10,A1:A10,”Product A”,C1:C10,”North”).
- INDEX: This formula returns the value of a cell in a specified row and column of a table. For example, to return the price of a product from a table that contains prices and product codes, you would use the formula =INDEX(Table1,2,2).
- MATCH: This formula finds the position of a specified value in a range of cells. For example, to find the position of a specific product code in a range of cells that contain product codes, you would use the formula =MATCH(“Product A”,A1:A10,0).
- INDEX-MATCH: This combination of formulas returns the value of a cell in a table based on multiple criteria. For example, to return the price of a specific product from a table that contains prices, product codes, and regions, you would use the formula =INDEX(Table1,MATCH(“Product A”,A1:A10,0),MATCH(“North”,B1:D1,0)).
- CHOOSE: This formula returns a value from a list of values based on a specified index number. For example, to return the value “Good” from a list of values that contains “Poor”, “Fair”, “Good”, and “Excellent”, you would use the formula =CHOOSE(3,”Poor”,”Fair”,”Good”,”Excellent”).
- TEXT: This formula formats a value as text using a specified format. For example, to format the date in cell A1 as “dd/mm/yyyy”, you would use the formula =TEXT(A1,”dd/mm/yyyy”).
- TODAY: This formula returns the current date. For example, to return the current date in cell A1, you would use the formula =TODAY().
- NOW: This formula returns the current date and time. For example, to return the current date and time in cell A1, you would use the formula =NOW().
- LEN: This formula returns the length of a text string. For example, to find the length of the text in cell A1, you would use the formula =LEN(A1).
- TRIM: This formula removes extra spaces from a text string. For example, to remove extra spaces from the text in cell A1, you would use the formula =TRIM(A1).
- ROUND: This formula rounds a number to a specified number of decimal places. For example, to round the number in cell A1 to two decimal places, you would use the formula =ROUND(A1,2).
- ROUNDUP: This formula rounds a number up to a specified number of decimal places. For example, to round up the number in cell A1 to two decimal places, you would use the formula =ROUNDUP(A1,2).
- ROUNDDOWN: This formula rounds a number down to a specified number of decimal places. For example, to round down the number in cell A1 to two decimal places, you would use the formula =ROUNDDOWN(A1,2).
- IFERROR: This formula tests a condition and returns one value if the condition is true and another value if the condition is false. If the formula returns an error, it returns a specified value. For example, to return “N/A” if the result of a formula is an error, you would use the formula =IFERROR(Formula,”N/A”).
- CONCAT: This formula combines two or more strings of text into one cell. For example, to combine the text in cells A1 and B1, you would use the formula =CONCAT(A1,” “,B1).
- TEXTJOIN: This formula combines two or more strings of text into one cell using a specified delimiter. For example, to combine the text in cells A1 to A5 using a comma as a delimiter, you would use the formula =TEXTJOIN(“,”,TRUE,A1:A5).
- LEFTB: This formula extracts a certain number of bytes from the beginning of a cell. For example, to extract the first three bytes from cell A1, you would use the formula =LEFTB(A1,3).
- RIGHTB: This formula extracts a certain number of bytes from the end of a cell. For example, to extract the last three bytes from cell A1, you would use the formula =RIGHTB(A1,3).
- MIDB: This formula extracts a certain number of bytes from the middle of a cell. For example, to extract three bytes from the middle of cell A1, starting from the third byte, you would use the formula =MIDB(A1,3,3).
- SUBSTITUTE: This formula replaces a specific text string with another text string in a cell. For example, to replace all instances of “apple” with “orange” in cell A1, you would use the formula =SUBSTITUTE(A1,”apple”,”orange”).
- UPPER: This formula converts all text in a cell to uppercase. For example, to convert the text in cell A1 to uppercase, you would use the formula =UPPER(A1).
- LOWER: This formula converts all text in a cell to lowercase. For example, to convert the text in cell A1 to lowercase, you would use the formula =LOWER(A1).
- PROPER: This formula capitalizes the first letter of each word in a cell. For example, to capitalize the first letter of each word in cell A1, you would use the formula =PROPER(A1).
- DATE: This formula creates a date from a year, month, and day. For example, to create the date 01/01/2022, you would use the formula =DATE(2022,1,1).
- TIME: This formula creates a time from an hour, minute, and second. For example, to create the time 01:00:00, you would use the formula =TIME(1,0,0).
- NETWORKDAYS: This formula calculates the number of working days between two dates, excluding weekends and holidays. For example, to calculate the number of working days between January 1, 2022 and February 28, 2022, you would use the formula =NETWORKDAYS(“1/1/2022″,”2/28/2022”).
- TODAY: This formula returns the current date. For example, to display the current date in cell A1, you would use the formula =TODAY().
- NOW: This formula returns the current date and time. For example, to display the current date and time in cell A1, you would use the formula =NOW().
- MIN: This formula returns the smallest value in a range of cells. For example, to find the smallest value in cells A1 to A10, you would use the formula =MIN(A1:A10).
- MAX: This formula returns the largest value in a range of cells. For example, to find the largest value in cells A1 to A10, you would use the formula =MAX(A1:A10).
- COUNT: This formula counts the number of cells in a range that contain numbers. For example, to count the number of cells in cells A1 to A10 that contain numbers, you would use the formula =COUNT(A1:A10).
- COUNTA: This formula counts the number of cells in a range that contain values. For example, to count the number of cells in cells A1 to A10 that contain values, you would use the formula =COUNTA(A1:A10).
- COUNTIF: This formula counts the number of cells in a range that meet a specified condition. For example, to count the number of cells in cells A1 to A10 that contain the value “Yes”, you would use the formula =COUNTIF(A1:A10,”Yes”).
- COUNTIFS: This formula counts the number of cells in a range that meet multiple specified conditions. For example, to count the number of cells in cells A1 to A10 that contain the value “Yes” in column A and the value “No” in column B, you would use the formula =COUNTIFS(A1:A10,”Yes”,B1:B10,”No”).
- RAND: This formula generates a random number between 0 and 1. For example, to generate a random number in cell A1, you would use the formula =RAND().
- RANDBETWEEN: This formula generates a random number between two specified values. For example, to generate a random number between 1 and 10 in cell A1, you would use the formula =RANDBETWEEN(1,10).
- AVERAGE: This formula calculates the average value of a range of cells. For example, to calculate the average of cells A1 to A10, you would use the formula =AVERAGE(A1:A10).
- MEDIAN: This formula calculates the median value of a range of cells. For example, to find the median value of cells A1 to A10, you would use the formula =MEDIAN(A1:A10).
- MODE: This formula calculates the mode value of a range of cells. For example, to find the mode value of cells A1 to A10, you would use the formula =MODE(A1:A10).
- SUMPRODUCT: This formula multiplies corresponding elements in two or more arrays and returns the sum of the products. For example, to multiply and sum the values in cells A1 to A10 and B1 to B10, you would use the formula =SUMPRODUCT(A1:A10,B1:B10).
- INDEX: This formula returns the value of a cell in a specified row and column of a range. For example, to return the value of cell B2 in a range from A1 to B10, you would use the formula =INDEX(A1:B10,2,2).
- MATCH: This formula searches for a specified value in a range of cells and returns the position of the value. For example, to find the position of the value “apple” in cells A1 to A10, you would use the formula =MATCH(“apple”,A1:A10,0).
- HLOOKUP: This formula searches for a specified value in the first row of a table and returns a corresponding value from a specified row. For example, to search for the value “apple” in row 1 of a table and return the corresponding value from row 2, you would use the formula =HLOOKUP(“apple”,A1:B10,2,FALSE).
- IF: This formula tests a condition and returns one value if the condition is true and another value if the condition is false. For example, to return “Yes” if the value in cell A1 is greater than 10 and “No” if it is less than or equal to 10, you would use the formula =IF(A1>10,”Yes”,”No”).
- LEFT: This formula returns a specified number of characters from the beginning of a text string. For example, to return the first three characters of the text in cell A1, you would use the formula =LEFT(A1,3).
- RIGHT: This formula returns a specified number of characters from the end of a text string. For example, to return the last three characters of the text in cell A1, you would use the formula =RIGHT(A1,3).
- MID: This formula returns a specified number of characters from a text string, starting from a specified position. For example, to return three characters from the text in cell A1, starting from the fourth character, you would use the formula =MID(A1,4,3).
- TRIM: This formula removes leading and trailing spaces from a text string. For example, to remove leading and trailing spaces from the text in cell A1, you would use the formula =TRIM(A1).
- PROPER: This formula converts the first letter of each word in a text string to uppercase and the rest of the letters to lowercase. For example, to convert the text in cell A1 to proper case, you would use the formula =PROPER(A1).
- UPPER: This formula converts all letters in a text string to uppercase. For example, to convert the text in cell A1 to uppercase, you would use the formula =UPPER(A1).
- LOWER: This formula converts all letters in a text string to lowercase. For example, to convert the text in cell A1 to lowercase, you would use the formula =LOWER(A1).
- TEXT: This formula formats a number as text using a specified format code. For example, to format the number in cell A1 as a percentage with two decimal places, you would use the formula =TEXT(A1,”0.00%”).
- VALUE: This formula converts a text string that represents a number to a numeric value. For example, to convert the text “123” in cell A1 to a numeric value, you would use the formula =VALUE(A1).
- DATE: This formula returns the serial number of a date, given a specified year, month, and day. For example, to return the serial number of June 1st, 2022, you would use the formula =DATE(2022,6,1).
- YEAR: This formula returns the year of a date. For example, to return the year of the date in cell A1, you would use the formula =YEAR(A1).
- MONTH: This formula returns the month of a date. For example, to return the month of the date in cell A1, you would use the formula =MONTH(A1).
- DAY: This formula returns the day of a date. For example, to return the day of the date in cell A1, you would use the formula =DAY(A1).
- TODAY: This formula returns the current date. For example, to insert the current date in a cell, you would use the formula =TODAY().
- NOW: This formula returns the current date and time. For example, to insert the current date and time in a cell, you would use the formula =NOW().
- EOMONTH: This formula returns the last day of a month, given a specified date. For example, to return the last day of the month that includes the date in cell A1, you would use the formula =EOMONTH(A1,0).
- NETWORKDAYS: This formula calculates the number of working days between two dates, excluding weekends and holidays. For example, to calculate the number of working days between June 1st, 2022 and June 30th, 2022, you would use the formula =NETWORKDAYS(“6/1/2022″,”6/30/2022”).
- DAYS360: This formula calculates the number of days between two dates, using the 360-day year method. For example, to calculate the number of days between June 1st, 2022 and June 30th, 2022 using the 360-day year method, you would use the formula =DAYS360(“6/1/2022″,”6/30/2022”).
- DATEDIF: This formula calculates the difference between two dates in years, months, or days. For example, to calculate the number of days between June 1st, 2022 and June 30th, 2022, you would use the formula =DATEDIF(“6/1/2022″,”6/30/2022″,”d”).
- MATCH: This formula returns the relative position of a specified value in a range. For example, to return the position of the value “John” in range A1:A10, you would use the formula =MATCH(“John”,A1:A10,0).
- OFFSET: This formula returns a reference to a range that is a specified number of rows and columns away from a starting point. For example, to return a reference to the range that is two rows down and three columns to the right of cell A1, you would use the formula =OFFSET(A1,2,3).
- SUMIF: This formula adds the values in a range that meet a specified condition. For example, to add the values in range A1:A10 that are greater than 5, you would use the formula =SUMIF(A1:A10,”>5″).
- COUNTIF: This formula counts the number of cells in a range that meet a specified condition. For example, to count the number of cells in range A1:A10 that are greater than 5, you would use the formula =COUNTIF(A1:A10,”>5″).
- AVERAGEIF: This formula calculates the average of the values in a range that meet a specified condition. For example, to calculate the average of the values in range A1:A10 that are greater than 5, you would use the formula =AVERAGEIF(A1:A10,”>5″).
- MAX: This formula returns the maximum value in a range. For example, to return the maximum value in range A1:A10, you would use the formula =MAX(A1:A10).
- MIN: This formula returns the minimum value in a range. For example, to return the minimum value in range A1:A10, you would use the formula =MIN(A1:A10).
- IFERROR: This formula returns a specified value if a formula returns an error. For example, to return the value “Not found” if a VLOOKUP formula returns an error, you would use the formula =IFERROR(VLOOKUP(A1,B1:C10,2,FALSE),”Not found”).
- ROUND: This formula rounds a number to a specified number of decimal places. For example, to round the value in cell A1 to two decimal places, you would use the formula =ROUND(A1,2).
- TEXT: This formula formats a number or date as text in a specified format. For example, to format the value in cell A1 as a date in the format “mm/dd/yyyy”, you would use the formula =TEXT(A1,”mm/dd/yyyy”).
- UPPER: This formula converts text to all uppercase. For example, to convert the text in cell A1 to all uppercase, you would use the formula =UPPER(A1).
- LOWER: This formula converts text to all lowercase. For example, to convert the text in cell A1 to all lowercase, you would use the formula =LOWER(A1).
- PROPER: This formula capitalizes the first letter of each word in a text string. For example, to capitalize the first letter of each word in the text in cell A1, you would use the formula =PROPER(A1).
- LEFTB: This formula returns the leftmost bytes of a text string. This formula is useful when working with double-byte character set languages such as Chinese, Japanese, and Korean. For example, to return the first three bytes of the text in cell A1, you would use the formula =LEFTB(A1,3).
- RIGHTB: This formula returns the rightmost bytes of a text string. This formula is also useful when working with double-byte character set languages. For example, to return the last three bytes of the text in cell A1, you would use the formula =RIGHTB(A1,3).
- MIDB: This formula returns a specified number of bytes from the middle of a text string. This formula is also useful when working with double-byte character set languages. For example, to return the middle three bytes of the text in cell A1, you would use the formula =MIDB(A1,2,3).
- CONCAT: This formula combines two or more text or numeric values into one. This formula is similar to CONCATENATE, but is easier to use and can handle arrays of values. For example, to combine the text in cells A1, B1, and C1, you would use the formula =CONCAT(A1:C1).
- UNIQUE: This formula returns a list of unique values in a range. For example, if you have a list of names in cells A1:A10, you can use the formula =UNIQUE(A1:A10) to return a list of the unique names in the range.
- FILTER: This formula returns a filtered list of values from a range based on specified criteria. For example, if you have a list of names and ages in cells A1:B10, you can use the formula =FILTER(A1:B10,B1:B10>30) to return a list of the names and ages of people over the age of 30.
- SORT: This formula sorts a range of values in ascending or descending order. For example, if you have a list of names in cells A1:A10, you can use the formula =SORT(A1:A10) to sort the names in alphabetical order.
- COUNTBLANK: This formula counts the number of blank cells in a range. For example, to count the number of blank cells in the range A1:A10, you would use the formula =COUNTBLANK(A1:A10).
- RANK: This formula returns the rank of a value in a range. For example, if you have a list of scores in cells A1:A10 and you want to find the rank of the score in cell A5, you would use the formula =RANK(A5,A1:A10).
- CHOOSE: This formula returns a value from a list of values based on a specified index number. For example, to return the third value from the list “A”, “B”, “C”, you would use the formula =CHOOSE(3,”A”,”B”,”C”).
- ROUNDUP: This formula rounds a number up to a specified number of decimal places. For example, to round the value in cell A1 to two decimal places, you would use the formula =ROUNDUP(A1,2).
- ROUNDDOWN: This formula rounds a number down to a specified number of decimal places. For example, to round the value in cell A1 down to two decimal places, you would use the formula =ROUNDDOWN(A1,2).
These are just a few more of the latest Excel formulas that can be used to perform a variety of calculations and data manipulation tasks in Excel. By using these formulas in your daily work, you can make your work more efficient, accurate, and productive.