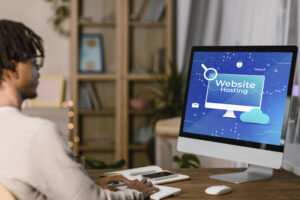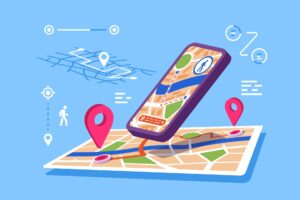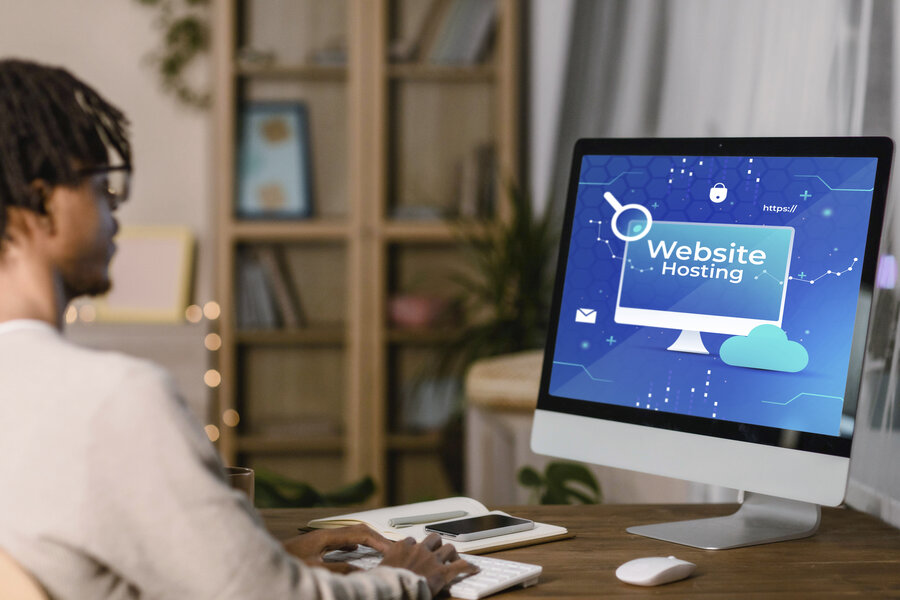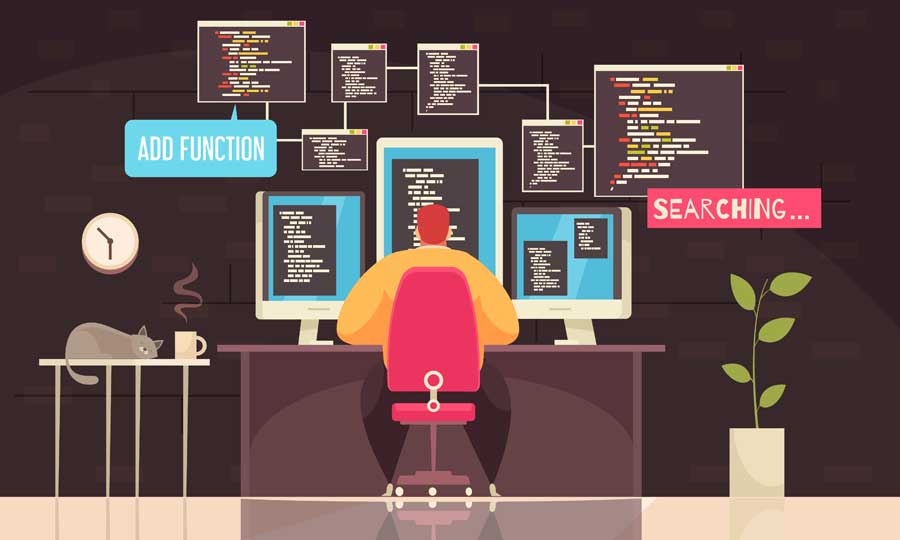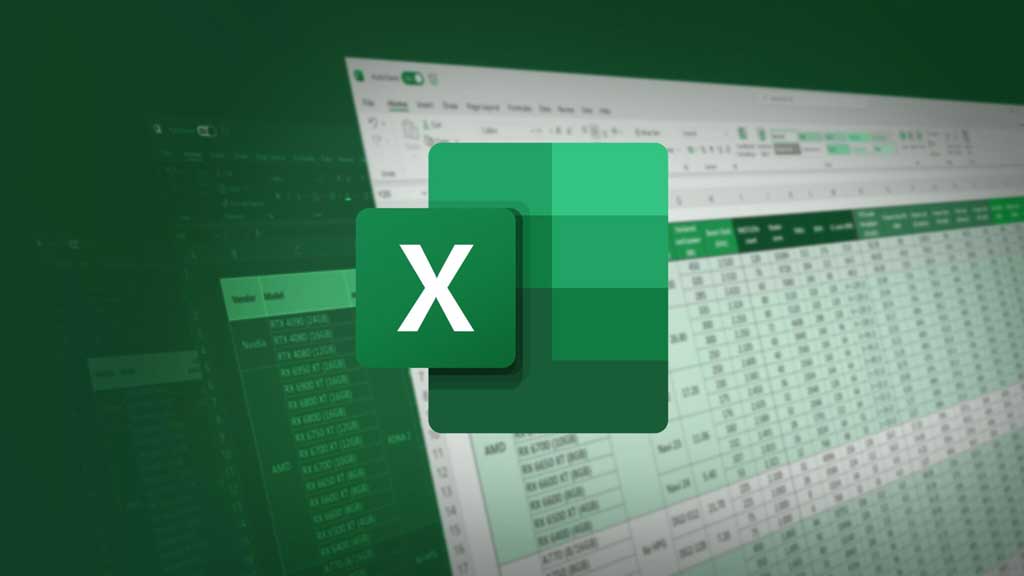Introduction
The latest macOS version introduces new features and improvements that aim to enhance the user experience. To make the most of these updates and navigate your Mac more efficiently, it’s essential to learn the keyboard shortcuts that can save you time and effort. In this article, we’ll explore a comprehensive list of keyboard shortcuts for macOS, covering general navigation, system management, and application-specific commands.
General Navigation and System Management Shortcuts:
- Command + Space: Open Spotlight for quick access to search and app launching.
- Command + Tab: Switch between open applications.
- Command + Q: Quit the active application.
- Command + W: Close the active window.
- Command + N: Open a new window in the active application.
- Command + S: Save the active document.
- Command + Z: Undo the last action.
- Command + Shift + Z: Redo the last undone action.
- Command + X: Cut the selected item.
- Command + C: Copy the selected item.
- Command + V: Paste the copied item.
Finder Shortcuts:
- Command + Shift + N: Create a new folder in Finder.
- Command + I: Show the Get Info window for the selected file or folder.
- Command + D: Duplicate the selected file or folder.
- Command + Delete: Move the selected item(s) to the Trash.
- Command + Shift + Delete: Empty the Trash.
- Command + O: Open the selected item.
- Command + F: Open a Finder search window.
- Command + 1-4: Switch between Finder view modes (Icon, List, Column, and Gallery).
Application-Specific Shortcuts
Safari Shortcuts:
- Command + T: Open a new tab in Safari.
- Command + L: Highlight the address bar in Safari.
- Command + R: Reload the current page in Safari.
- Command + W: Close the current tab in Safari.
- Command + Shift + T: Reopen the last closed tab in Safari.
TextEdit Shortcuts:
- Command + B: Apply or remove bold formatting in TextEdit.
- Command + I: Apply or remove italic formatting in TextEdit.
- Command + U: Apply or remove underline formatting in TextEdit.
- Command + Shift + V: Paste and match the destination style in TextEdit.
- Command + K: Add a hyperlink to the selected text in TextEdit.
Pages Shortcuts:
- Command + Option + K: Show or hide the Page Thumbnails pane in Pages.
- Command + Option + C: Show or hide the Comments pane in Pages.
- Command + Option + T: Show or hide the Format inspector in Pages.
- Command + Shift + L: Apply or remove a bulleted list in Pages.
- Command + Shift + D: Insert today’s date in Pages.
Expanding macOS Proficiency with Advanced Keyboard Shortcuts
System Preferences Shortcuts:
- Command + , (comma): Open preferences for the active application.
- Option + Volume Up/Down: Open the Sound preferences panel.
- Option + Brightness Up/Down: Open the Displays preferences panel.
- Control + Option + Command + Eject/Power: Shut down your Mac without displaying the confirmation dialog.
Screenshot and Screen Recording Shortcuts:
- Shift + Command + 3: Take a screenshot of the entire screen.
- Shift + Command + 4: Take a screenshot of a selected area.
- Shift + Command + 5: Open the Screenshot utility for additional screenshot and screen recording options.
- Shift + Command + 6: Take a screenshot of the Touch Bar (if available).
Mission Control and Spaces Shortcuts:
- Control + Up arrow: Open Mission Control.
- Control + Down arrow: Show open windows for the current application.
- Control + Left/Right arrow: Switch between desktop Spaces.
- Control + Number: Switch to a specific desktop Space.
Accessibility Shortcuts:
- Command + Option + F5: Open the Accessibility Options panel.
- Control + Option + Command + 8: Toggle Invert Colors.
- Control + Option + Command + Comma (,): Decrease screen contrast.
- Control + Option + Command + Period (.): Increase screen contrast.
Mail Shortcuts:
- Command + N: Create a new email message in Mail.
- Command + R: Reply to the selected message in Mail.
- Command + Shift + R: Reply all to the selected message in Mail.
- Command + Shift + F: Forward the selected message in Mail.
- Command + Shift + J: Mark the selected message as junk in Mail.
Numbers Shortcuts:
- Command + Shift + K: Add a new sheet to the spreadsheet in Numbers.
- Command + Shift + C: Display or hide the Filter panel in Numbers.
- Command + Option + R: Show or hide the row numbers in Numbers.
- Command + Option + C: Show or hide the column headers in Numbers.
- Command + Shift + = (equals): Add or remove a table cell border in Numbers.
Refining macOS Skills with Specialized Application Shortcuts
TextEdit Shortcuts:
- Command + T: Show the Fonts window in TextEdit.
- Command + Shift + + (plus): Increase the font size in TextEdit.
- Command + Shift + – (minus): Decrease the font size in TextEdit.
- Command + Shift + [ (left bracket): Align text to the left in TextEdit.
- Command + Shift + ] (right bracket): Align text to the right in TextEdit.
Preview Shortcuts:
- Command + Shift + A: Show or hide the Annotations toolbar in Preview.
- Command + Shift + S: Save a file under a new name in Preview.
- Command + R: Rotate the image or PDF 90 degrees to the right in Preview.
- Command + Option + I: Show or hide the Inspector window in Preview.
- Command + Shift + L: Add a rectangle to the image or PDF in Preview.
iMovie Shortcuts:
- Command + 1: Switch to the Media workspace in iMovie.
- Command + 2: Switch to the Projects workspace in iMovie.
- Command + B: Split the selected video clip at the playhead in iMovie.
- Command + Shift + S: Show or hide the Voiceover window in iMovie.
- Command + E: Export the current project in iMovie.
Keynote Shortcuts:
- Command + Shift + K: Add a new slide to the presentation in Keynote.
- Command + Option + M: Show or hide the Presenter Notes pane in Keynote.
- Command + Option + G: Group the selected objects in Keynote.
- Command + Option + Shift + G: Ungroup the selected objects in Keynote.
- Command + Shift + P: Play the presentation from the beginning in Keynote.
Boosting macOS Expertise with Lesser-Known Keyboard Shortcuts
System Customization Shortcuts:
- Command + Shift + ; (semicolon): Show or hide the Spelling and Grammar panel.
- Command + Option + Shift + V: Paste and match style for the copied content.
- Command + Shift + \ (backslash): Open the Emoji & Symbols panel.
- Control + Command + Space: Show the Character Viewer for quick access to special characters and emojis.
Terminal Shortcuts:
- Control + A: Move the cursor to the beginning of the line in Terminal.
- Control + E: Move the cursor to the end of the line in Terminal.
- Control + U: Clear the current line in Terminal.
- Control + K: Delete from the cursor to the end of the line in Terminal.
- Control + L: Clear the Terminal screen.
Notes Shortcuts:
- Command + Shift + H: Create a new heading in Notes.
- Command + Shift + U: Create a new unordered list in Notes.
- Command + Shift + O: Create a new ordered list in Notes.
- Command + Shift + T: Create a new to-do list in Notes.
- Command + Shift + I: Create a new indented paragraph in Notes.
Messages Shortcuts:
- Command + N: Start a new conversation in Messages.
- Command + I: Show or hide the Details pane in Messages.
- Command + Shift + A: Attach a file to the conversation in Messages.
- Command + Shift + J: Set a custom do not disturb period for the selected conversation in Messages.
- Command + Shift + R: Send a read receipt for the current message in Messages.
Optimizing macOS Usage with Advanced Application Shortcuts
Calendar Shortcuts:
- Command + N: Create a new event in Calendar.
- Command + T: Go to today’s date in Calendar.
- Command + R: Refresh the Calendar data.
- Command + Option + S: Show or hide the Calendar sidebar.
- Command + Left/Right arrow: Navigate to the previous or next time period in Calendar.
Contacts Shortcuts:
- Command + N: Create a new contact in Contacts.
- Command + K: Add a new field to the contact in Contacts.
- Command + I: Show or hide the contact’s information in Contacts.
- Command + L: Initiate a search in Contacts.
- Command + Option + A: Create a new group in Contacts.
Reminders Shortcuts:
- Command + N: Create a new reminder in Reminders.
- Command + K: Mark the selected reminder as completed in Reminders.
- Command + E: Edit the selected reminder in Reminders.
- Command + Shift + N: Create a new reminders list in Reminders.
- Command + Control + I: Show or hide the scheduled reminders in Reminders.
Maps Shortcuts:
- Command + F: Search for a location in Maps.
- Command + R: Show or hide the directions in Maps.
- Command + Shift + F: Show or hide the Favorites bar in Maps.
- Command + Option + T: Show or hide the traffic information in Maps.
- Command + + (plus): Zoom in on the Maps view.
- Command + – (minus): Zoom out on the Maps view.
Expanding macOS Capabilities with Additional Keyboard Shortcuts
Photos Shortcuts:
- Command + N: Create a new album in Photos.
- Command + Shift + N: Create a new folder in Photos.
- Command + I: Show or hide the information panel for the selected photo in Photos.
- Command + F: Initiate a search in Photos.
- Command + Shift + R: Rotate the selected photo in Photos.
Music Shortcuts:
- Spacebar: Play or pause the current track in Music.
- Command + Left/Right arrow: Go to the previous or next track in Music.
- Command + Up/Down arrow: Increase or decrease the volume in Music.
- Command + F: Search in Music.
- Command + L: Go to the currently playing track in Music.
Preview Shortcuts:
- Command + Shift + M: Add a new markup annotation in Preview.
- Command + Shift + T: Add a new text annotation in Preview.
- Command + Shift + B: Add a new speech bubble annotation in Preview.
- Command + Shift + S: Add a new signature annotation in Preview.
- Command + Shift + H: Add a new line annotation in Preview.
Voice Memos Shortcuts:
- Spacebar: Play or pause the selected recording in Voice Memos.
- Command + N: Create a new recording in Voice Memos.
- Command + E: Edit the selected recording in Voice Memos.
- Command + D: Duplicate the selected recording in Voice Memos.
- Command + Delete: Delete the selected recording in Voice Memos.
Polishing macOS Proficiency with Versatile Keyboard Shortcuts
Dictionary Shortcuts:
- Command + Control + D: Look up the definition of a selected word.
- Command + F: Search within the Dictionary application.
- Command + 1/2/3: Switch between Dictionary, Thesaurus, and Wikipedia tabs.
- Command + R: Search for the selected word on the web.
- Command + L: Jump to the search bar in the Dictionary application.
Automator Shortcuts:
- Command + N: Create a new Automator workflow.
- Command + R: Run the current Automator workflow.
- Command + S: Save the current Automator workflow.
- Command + Option + R: Record a sequence of user actions in Automator.
- Command + K: Show or hide the workflow variables in Automator.
Font Book Shortcuts:
- Command + N: Create a new font collection in Font Book.
- Command + I: Show or hide font information in Font Book.
- Command + F: Search for a specific font in Font Book.
- Command + T: Preview the selected font in Font Book.
- Command + Delete: Remove the selected font from the active collection in Font Book.
Podcasts Shortcuts:
- Spacebar: Play or pause the selected podcast episode.
- Command + F: Search for podcasts.
- Command + U: Update the podcast feed.
- Command + Shift + U: Update all podcast feeds.
- Command + Option + S: Show or hide the podcast sidebar.
Streamlining macOS Experience with Comprehensive Keyboard Shortcuts
Safari Shortcuts:
- Command + T: Open a new tab in Safari.
- Command + W: Close the current tab in Safari.
- Command + Shift + T: Reopen the last closed tab in Safari.
- Command + L: Jump to the address bar in Safari.
- Command + F: Search for text on the current webpage in Safari.
Pages Shortcuts:
- Command + Shift + K: Add a new text box in Pages.
- Command + Shift + L: Apply the left alignment to the selected text in Pages.
- Command + Shift + R: Apply the right alignment to the selected text in Pages.
- Command + Shift + C: Apply the center alignment to the selected text in Pages.
- Command + Option + C: Show or hide word count in Pages.
Stickies Shortcuts:
- Command + N: Create a new sticky note in Stickies.
- Command + Shift + C: Change the color of the selected sticky note in Stickies.
- Command + I: Show or hide the note info in Stickies.
- Command + T: Show or hide the font panel in Stickies.
- Command + Option + M: Minimize all open sticky notes in Stickies.
Activity Monitor Shortcuts:
- Command + 1/2/3/4/5: Switch between CPU, Memory, Energy, Disk, and Network tabs in Activity Monitor.
- Command + I: Show or hide the inspector panel in Activity Monitor.
- Command + Q: Quit the selected application or process in Activity Monitor.
- Command + F: Search for a specific process in Activity Monitor.
- Command + R: Show or hide the real-time graph in Activity Monitor.
Enhancing macOS Mastery with Essential Keyboard Shortcuts
Mail Shortcuts:
- Command + N: Compose a new email in Mail.
- Command + R: Reply to the selected email in Mail.
- Command + Shift + R: Reply to all recipients of the selected email in Mail.
- Command + F: Search for emails in Mail.
- Command + Shift + J: Mark the selected email as junk in Mail.
Numbers Shortcuts:
- Command + K: Add a new table in Numbers.
- Command + Option + K: Add a new chart in Numbers.
- Command + Shift + K: Add a new comment in Numbers.
- Command + Shift + C: Copy the selected cell’s style in Numbers.
- Command + Shift + V: Paste the copied style to the selected cell in Numbers.
Address Book Shortcuts:
- Command + N: Create a new contact in Address Book.
- Command + Shift + N: Create a new group in Address Book.
- Command + I: Show or hide the contact’s information in Address Book.
- Command + F: Search for contacts in Address Book.
- Command + Shift + F: Find and merge duplicate contacts in Address Book.
Console Shortcuts:
- Command + N: Open a new console window.
- Command + F: Search for specific logs in Console.
- Command + R: Clear the current display of log messages in Console.
- Command + E: Export the selected log messages in Console.
- Command + L: Show or hide the log list in Console.
Refining macOS Skills with Advanced Keyboard Shortcuts
TextEdit Shortcuts:
- Command + T: Show or hide the Fonts panel in TextEdit.
- Command + Option + C: Display the word count in TextEdit.
- Command + Shift + V: Paste and match style in TextEdit.
- Command + Shift + L: Apply left alignment to the selected text in TextEdit.
- Command + Shift + R: Apply right alignment to the selected text in TextEdit.
Keynote Shortcuts:
- Command + K: Add a new slide in Keynote.
- Command + Option + K: Add a new text box in Keynote.
- Command + Shift + K: Add a new comment in Keynote.
- Command + Option + G: Group the selected objects in Keynote.
- Command + Option + Shift + G: Ungroup the selected objects in Keynote.
Preview Shortcuts (PDF):
- Command + Shift + A: Add an annotation in Preview (PDF).
- Command + Shift + D: Draw a free-form shape in Preview (PDF).
- Command + Shift + K: Strike through the selected text in Preview (PDF).
- Command + Shift + U: Underline the selected text in Preview (PDF).
- Command + Shift + H: Highlight the selected text in Preview (PDF).
Finder Shortcuts:
- Command + Shift + N: Create a new folder in Finder.
- Command + Option + N: Create a new Smart Folder in Finder.
- Command + Control + N: Create a new folder with the selected items in Finder.
- Command + I: Show the Get Info window for the selected item in Finder.
- Command + Option + I: Show the Inspector window for the selected item in Finder.